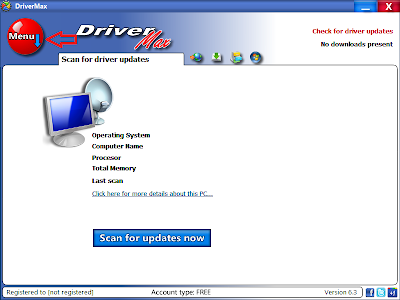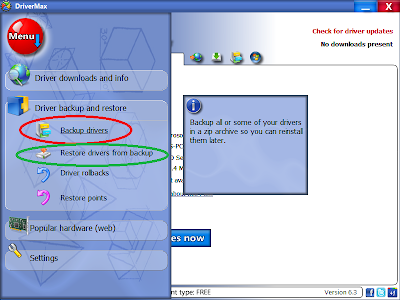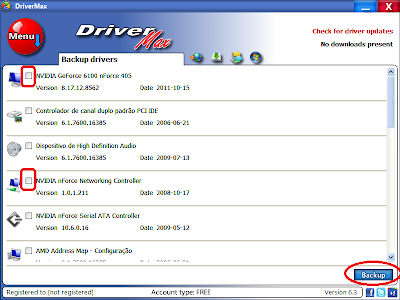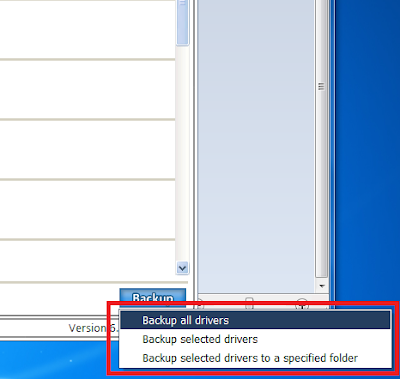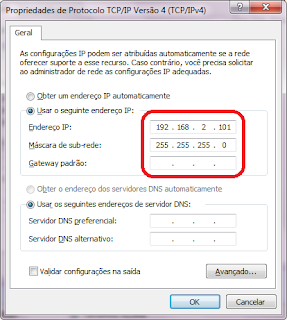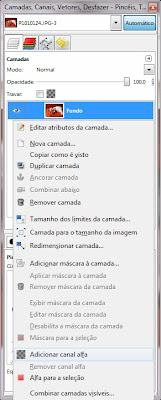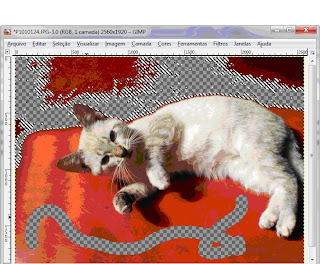Ligando 2 Pcs Em Rede Ponto a Ponto
Uma rede ponto a ponto seria uma rede domestica ou rede pequena com 2 pcs ou mais um ligado a outro por meio de um cabo de rede ( preferência crossover ) ou ligado a um Switch sem a necessidade de um servidor dedicado
Para que serve uma rede ponto a ponto ?
Pode ser utilizada para diversos fins dentre eles o compartilhamento de pastas, a divisão da conexão entre um e outro, jogos via rede, etc….
Windows Seven
Iremos ensinar como cria uma rede ponto a ponto utilizando-se apenas de dois pcs e um cabo crossover
Material:
1 cabo de rede crossover do comprimento que achar mais pratico não ultrapassando 100 metros
2 pcs com placas de rede compatíveis, de preferência de 100 mbits
Como Configurar:
Para criar a rede ponto a ponto basta configurar um ip para cada computador lembrando que os dois tem que esta na mesma classe de endereço, mas o que é isso? veja o exemplo
PC1 ip: 192.168.2.100
PC2 ip: 192.168.2.101
Esses dois ips estão na classe de endereço entre 192.168.2.1 até 192.168.2.255
Qualquer ip que esteja entre eles vai estar na mesma rede. (procure mais sobre o assunto em sites de busca )
Para configurar o ip basta acessar o painel de controle que se encontra no menu iniciar, depois entrar em REDES E INTERNET >
Vá em CENTRAL DE REDE E COMPARTILHAMENTO >
depois vá em > ALTERAR AS CONFIGURAÇÕES DO ADAPTADOR
após entrar nesse menu você vera um ou mais adaptadores de rede clique com o botão direito do mouse sobre aquele que será conectado o cabo crossover ( provavelmente conexão local) com o outro PC e vá em propriedades
Após clicar com o botão direito do mouse sobre o adaptador e ir em propriedades ache na lista o protocolo TCP/IP Versão 4 e deixe selecionado e depois clique em propriedades
como na imagem abaixo
Após clicar em propriedades vai aparecer um janela igual a de baixo
Nessa janela deixe marcado Usar o Seguinte endereço IP
E preencha como nos dados abaixo
Endereço IP: 192.168.2.100
Mascara de sub-rede: 255.255.255.0
Gateway Padrão: (esse não precisa preencher a não ser que va acessar a internet por ele)
vai ficar assim
———>
Terminado falta somente clicar em ok
Faça o mesmo no outro pc só mudando o endereço ip
O outro pc vai ficar assim
Endereço IP: 192.168.2.101
Mascara de sub-rede:255.255.255.0
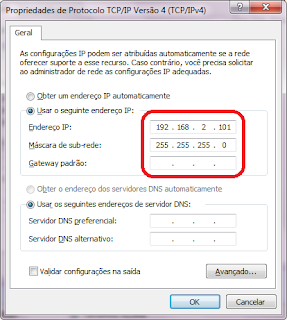
Ficando assim o outro computador
———–>
e pronto só clicar em
ok
Agora conecte os dois pcs ao cabo crossover e prontinho esta feito sua rede ponto a ponto agora é só diversão.
Cuidado: não configure o mesmo ip nas duas maquinas pois pode ocorrer conflito e tornar a rede inoperante, após configurar os dois pcs e conecta-los pelo cabo esta pronto a sua rede ponto a ponto
Temos agora dois pcs conectados =)
Windows Xp
No windows xp para configurar o ip basta ir no painel de controle > conexões de rede
E la você vai achar o adaptador de rede e o resto é idêntico ao windows seven