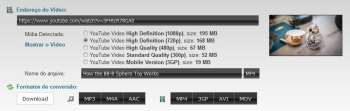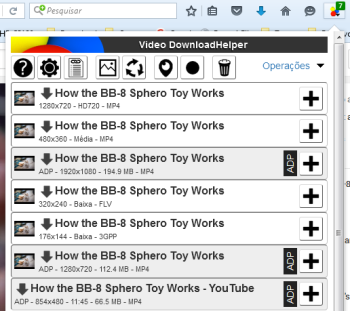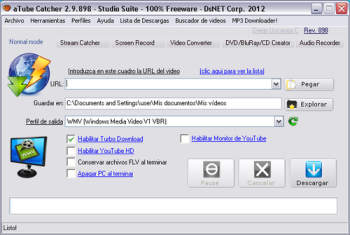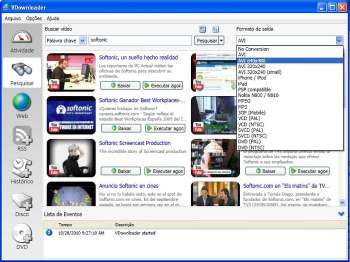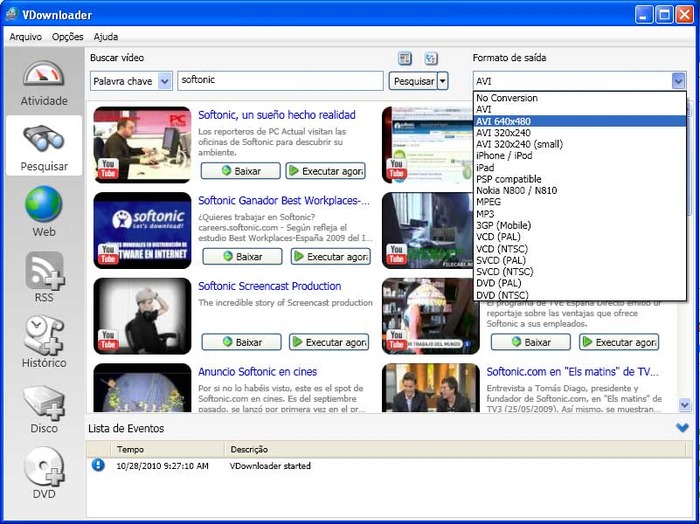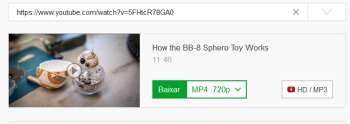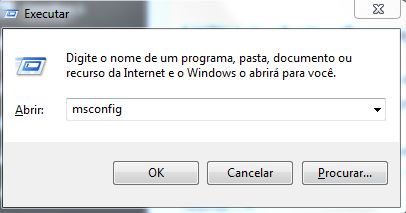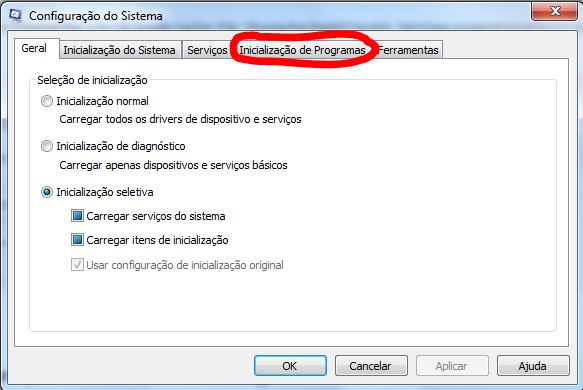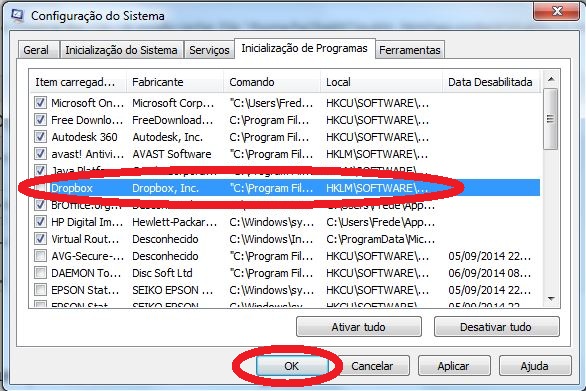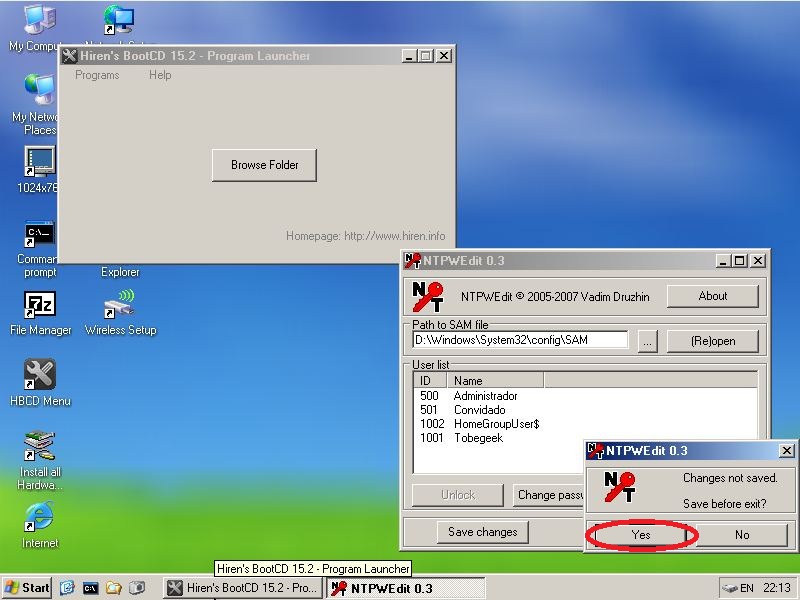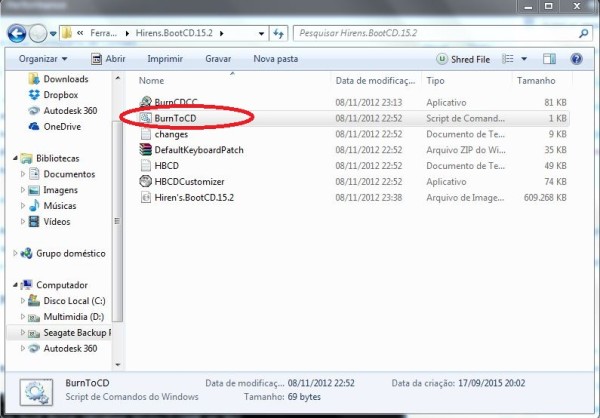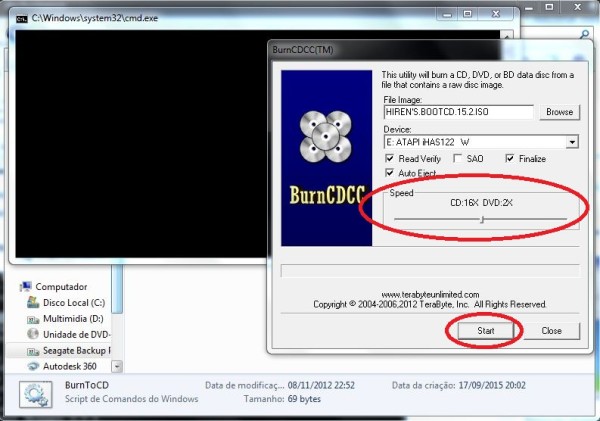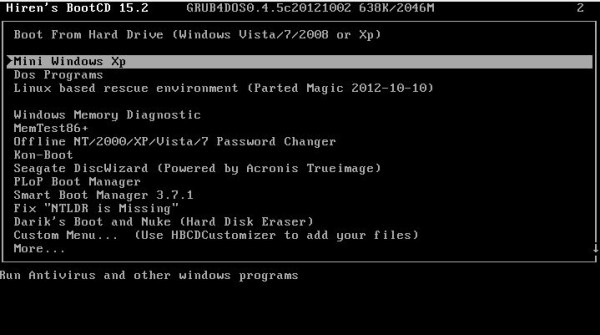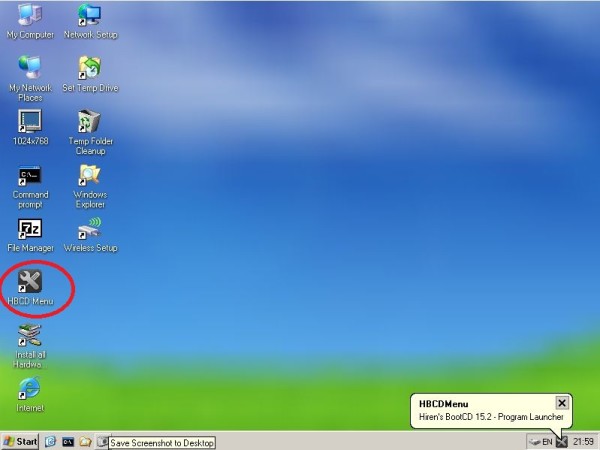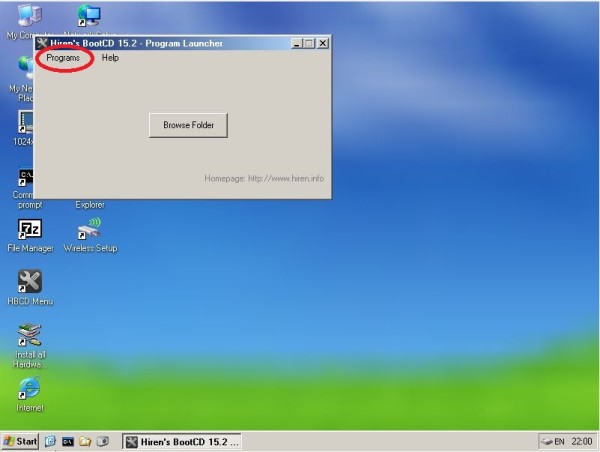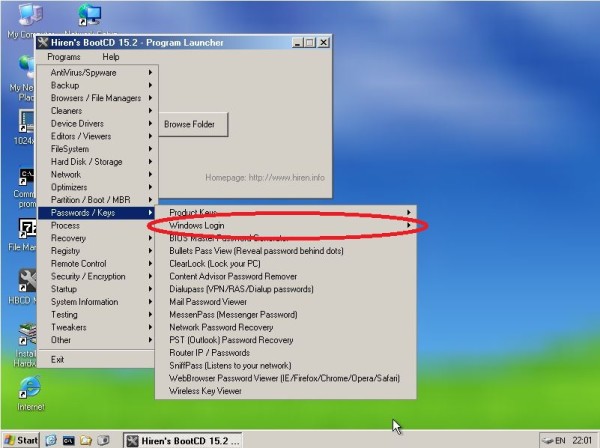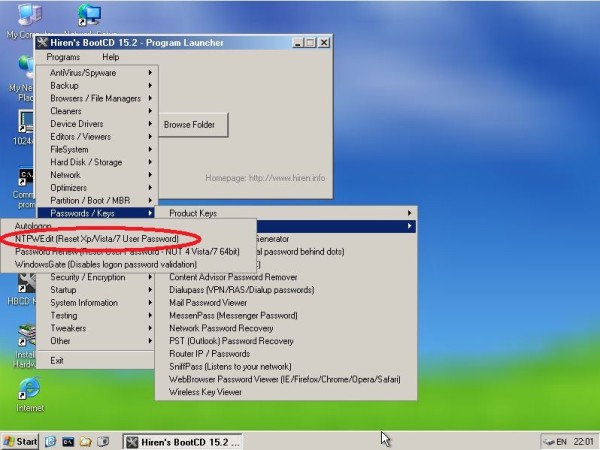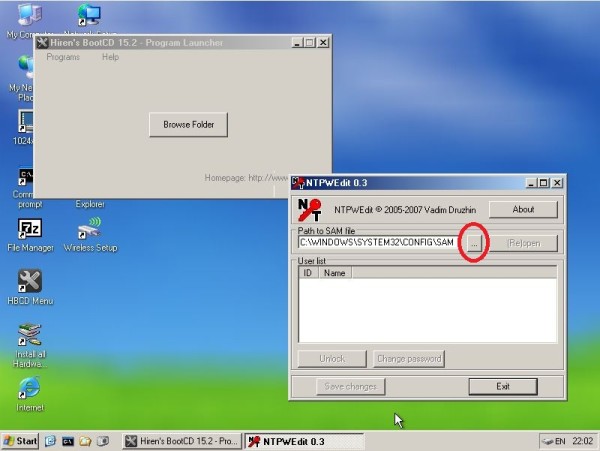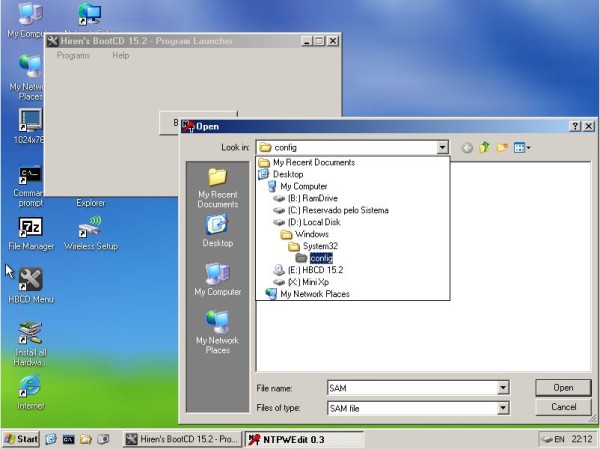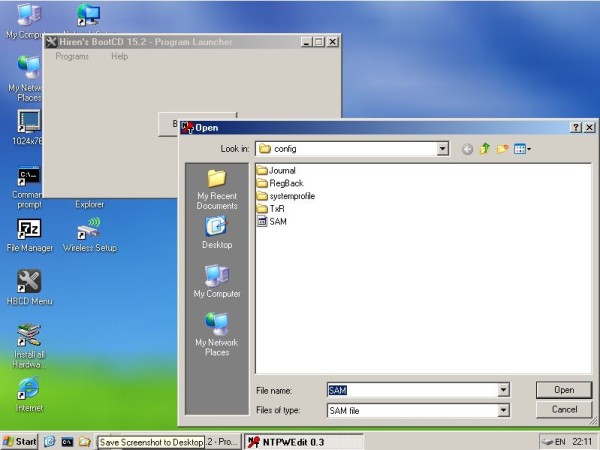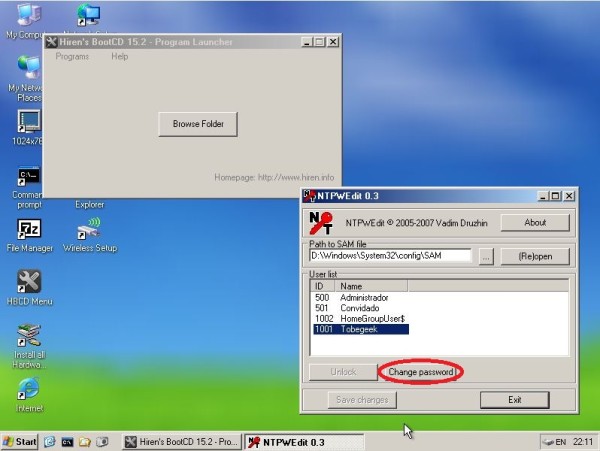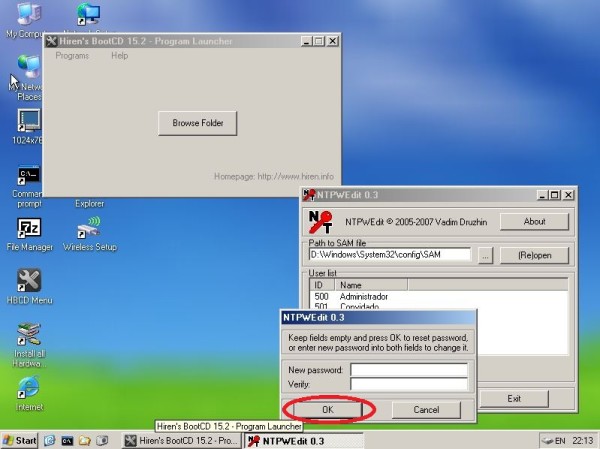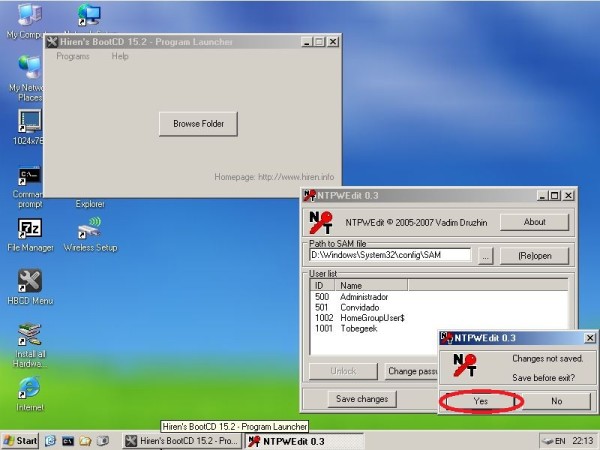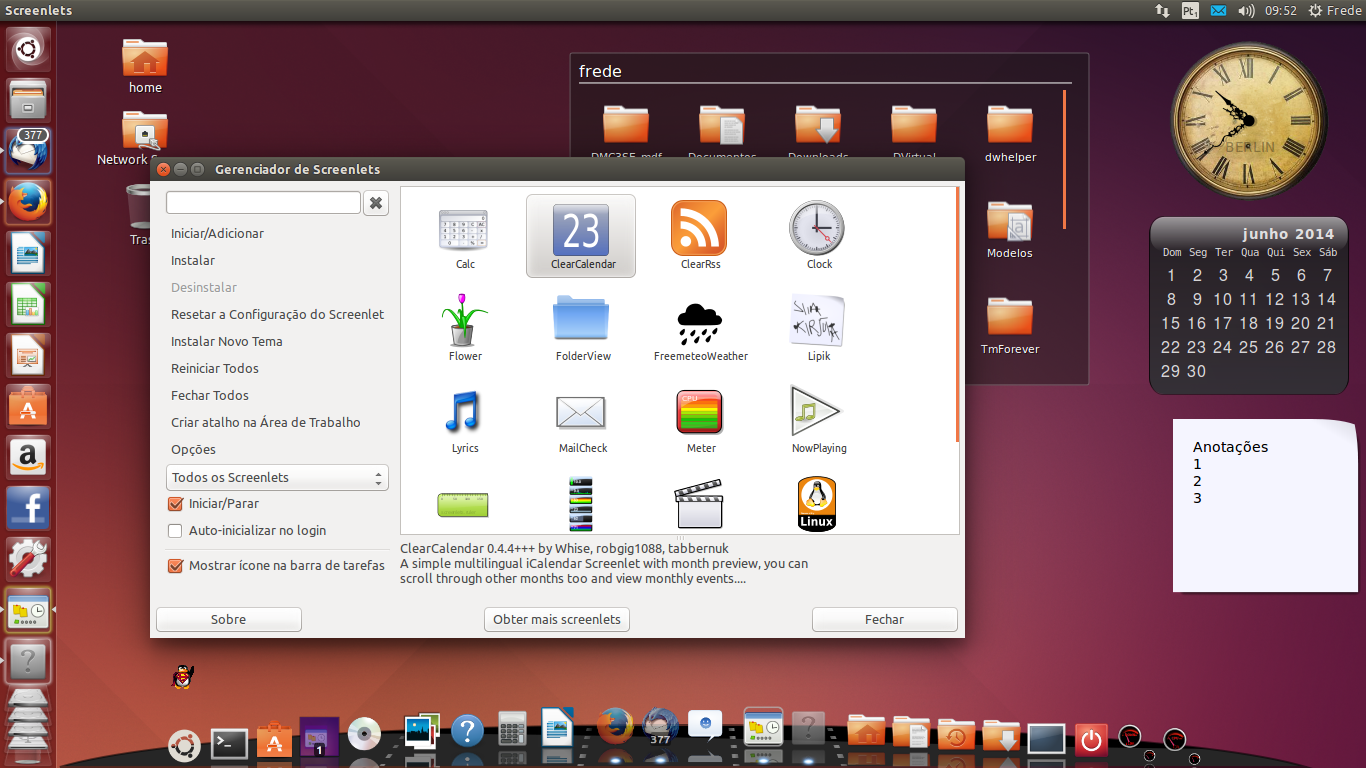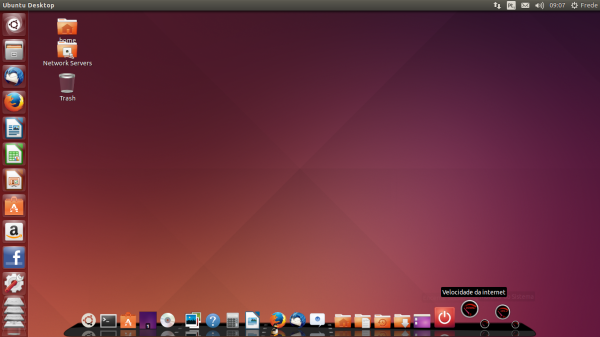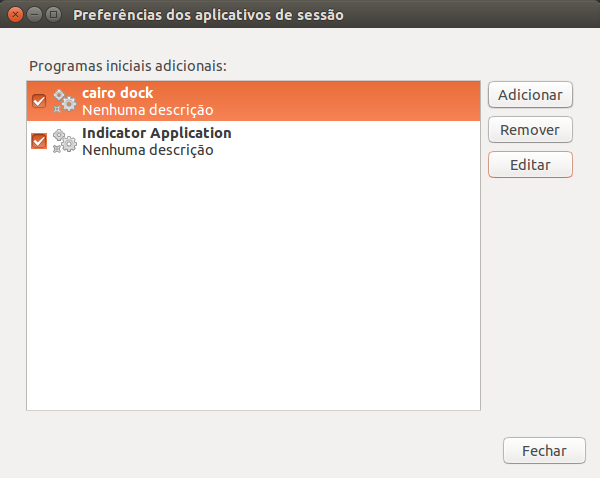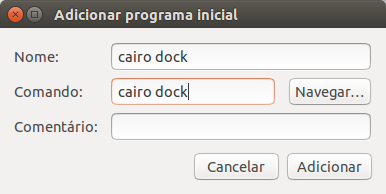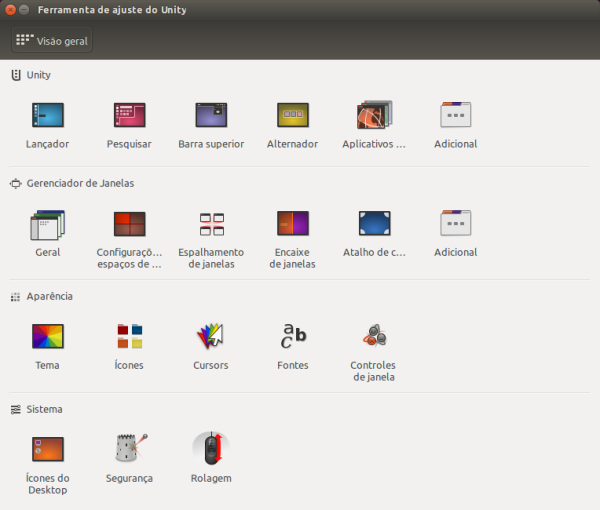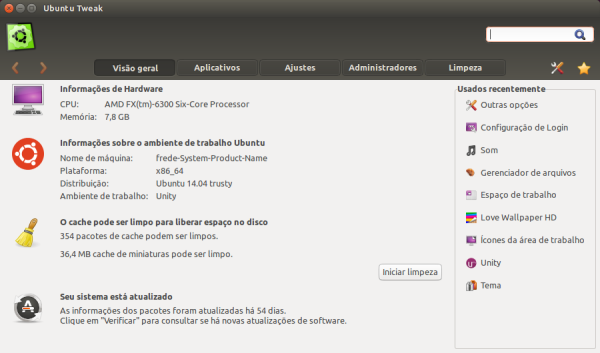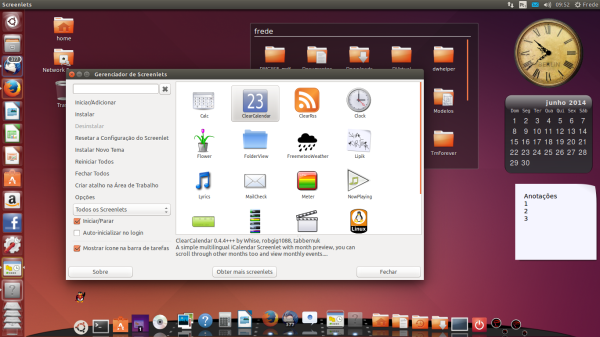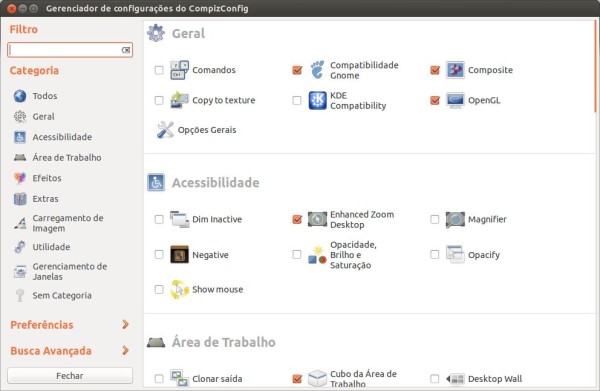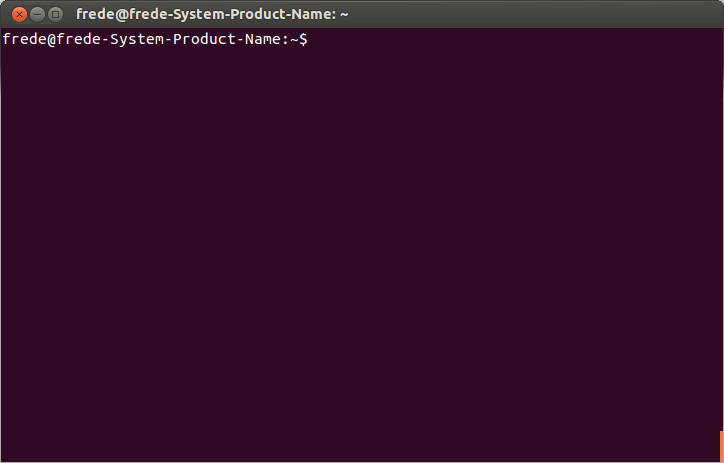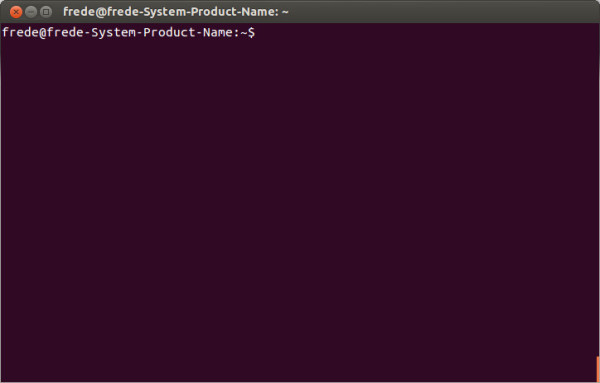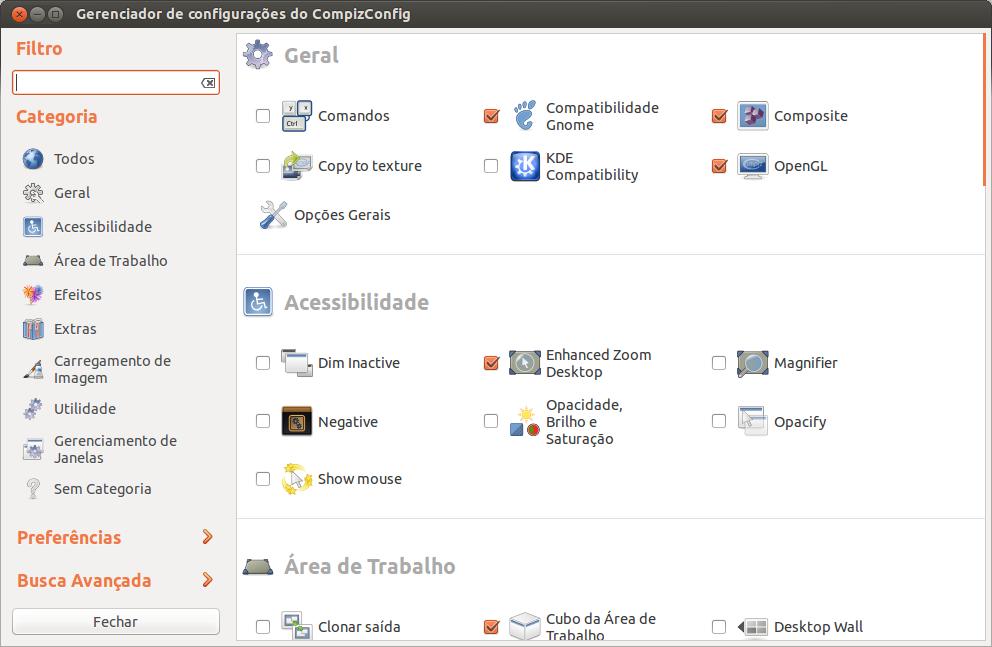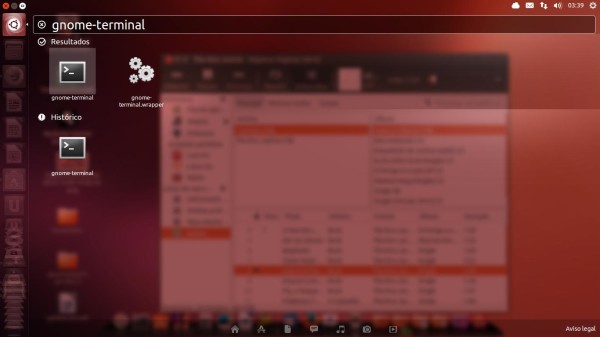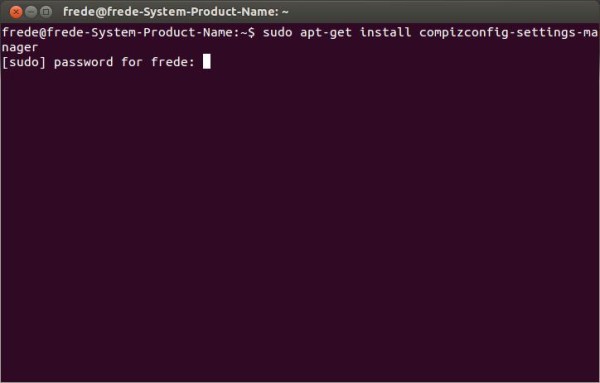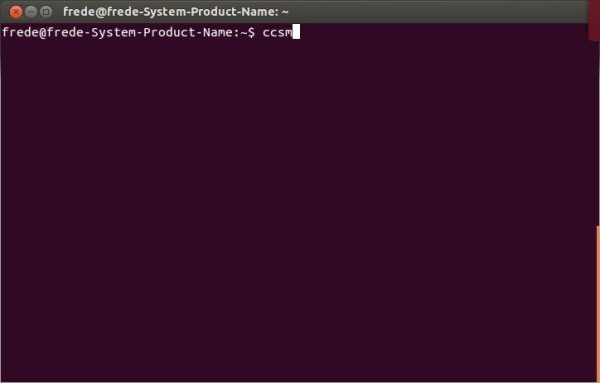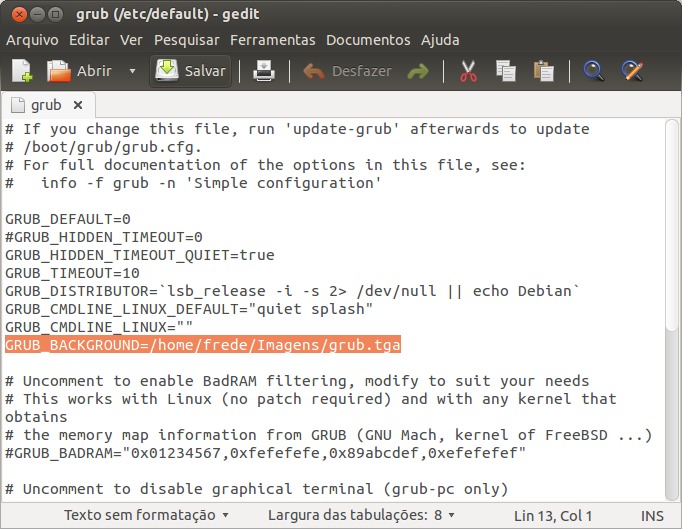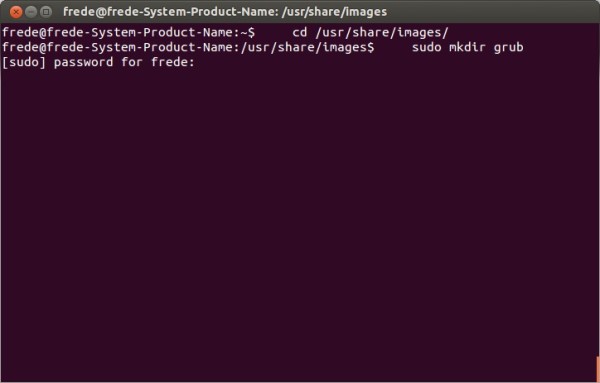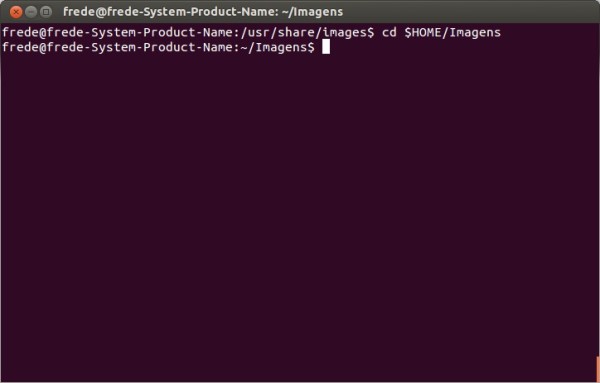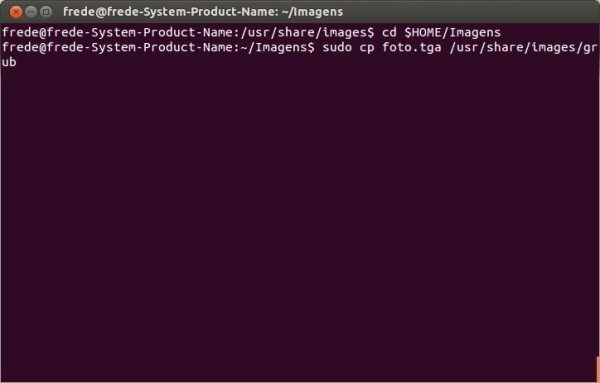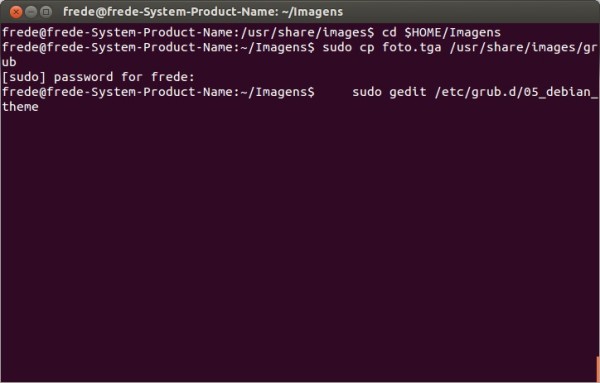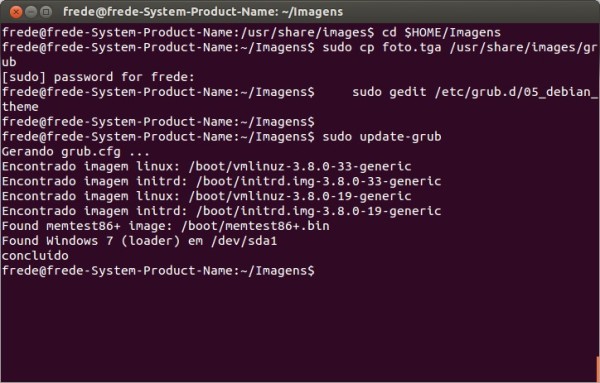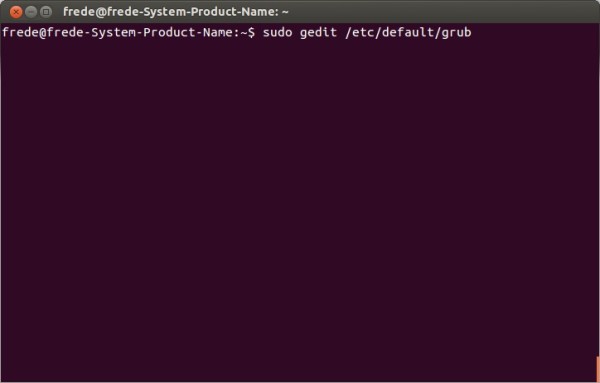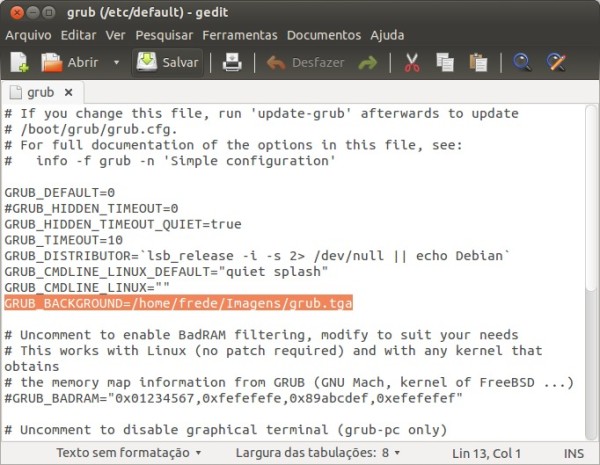Terminal Linux, Linux Console, dentre outros nomes é dado ao dispositivo (software) que interage entre o usuário e o kernel do sistema, enviando e recebendo informações ao kernel que o processa. Para entrar no terminal no sistema Ubuntu, aperte ALT+F2 e digite gnome-terminal e aperte enter. Um programa igual ao de baixo irá aparecer. 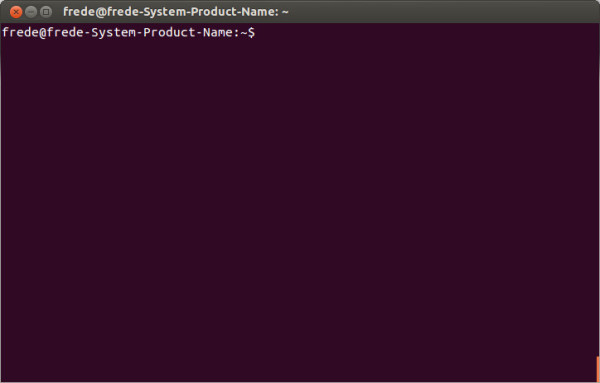 Importante: No Linux há diferença entre “caixa baixa” e “CAIXA ALTA”, por isso lembre-se que linux e LINUX, são duas coisas distintas, em todo comando atente-se na diferença entre as duas formas de escrita.
Importante: No Linux há diferença entre “caixa baixa” e “CAIXA ALTA”, por isso lembre-se que linux e LINUX, são duas coisas distintas, em todo comando atente-se na diferença entre as duas formas de escrita.
Nesse tutorial será mostrado diversos comandos básicos do Linux (terminal), com finalidade de sanar algumas duvidas ou até mesmo expandir o conhecimento daqueles mais leigos. Esse é 1 de uma série de posts relacionados, em breve terá outros posts complementares sobre comandos do terminal Linux, aguarde! 😉
Diretórios e Arquivos
Comando cd
Comando responsável pela navegação entre diretórios pelo terminal. Veja os exemplos abaixo:
cd $HOME/Desktop
cd $HOME/Desktop redireciona o terminal para o Desktop ( cd = redireciona o terminal para o diretório indicado a sua frente e $HOME/Desktop indica o diretório )”
cd ..
Em cd .. o terminal sobe um diretorio (se o terminal estivesse apontado para $HOME/Imagens por exemplo, quando usado o comando apontaria o teminal $HOME/, subindo um diretorio)
ls
o comando ls Lista todos os arquivos no diretório em que o terminal esta apontado ou no diretório descrito a sua frente, exemplo:
ls
ou
ls $HOME/Imagens
cp
Copia um arquivo ou arquivos da pasta em que o terminal esta direcionado, e cola na pasta descrita a frente que sera o local onde você desejar colar o arquivo (foto_niver.png é só um exemplo)
cp foto_niver.png $HOME/Imagens
No modo acima o terminal deve estar apontado para a pasta onde a imagem se encontra. outro modo seria
cp $HOME/foto_niver.png $HOME/Imagens/
Em que cp é o comando e $HOME/foto_niver.png seria a imagem(local + o nome da imagem e extensão), já $HOME/Imagens/ é o local onde a imagem será copiada. No modo acima o terminal não precisa estar apontado para a pasta onde a imagem se encontra, já que ela está indicada a frente do comando. Sempre que usar “*.extensão” o comando afetara todos os arquivos com aquela extensão, exemplo: *.png, *.jpg, *.txt, etc… também pode-se usar dessa forma:
cp *.png $HOME/Imagens/
No modo acima o terminal deve estar apontado para o local onde se encontra a imagem, ou
cp $HOME/*.png $HOME/Imagens/
No modo acima o terminal não necessita estar apontado para o local onde se encontra a imagem, pois o mesmo esta descrito no comando. Em ambos os modos são copiados todas as imagens com extensão png para a pasta designada.
mv
mv é comando muito parecido com o cp, só que em vez de copiar ele move os arquivos, sua sintaxe é parecida com a cp e pode-se usar do mesmo modo, veja os exemplo abaixo:
mv foto_niver.png $HOME/Imagens
Move o arquivo foto_niver.png, que esta na pasta em que o terminal esta apontado para a pasta descrita a frente ($HOME/Imagens)
mv $HOME/foto_niver.png $HOME/Imagens/
mv *.png $HOME/Imagens/
mv $HOME/*.png $HOME/Imagens/
mkdir
Esse comando é responsável por criar diretórios vazios, exemplo:
mkdir nova_pasta
O comando acima irá criar uma pasta com o nome “nova_pasta”
rm
Comando responsável por remover arquivos. Sua sintaxe também é parecida com o comando cp, exemplo:
rm arquivo.jpg
rm arquivo.jpg, em que o ” arquivo.jpg” refere-se ao arquivo que será deletado, lembrando que o terminal deve estar previamente apontado para a pasta onde o arquivo se encontra
rm $HOME/arquivo.jpg
Em rm $HOME/arquivo.jpg o terminal não necessita ser apontado previamente para pasta onde o arquivo se encontra, pois $HOME/arquivo.jpg refere-se ao local + nome do arquivo que será deletado
rm *.jpg
Em rm *.jpg o comando excluirá todo arquivo que se encontra no local em que o terminal esta apontado com extensão .jpg
rm $HOME/*.jpg
Em rm $HOME/*.jpg o comando excluirá todo arquivo que se encontra no local descrito com extensão .jpg Obs. caso queira deletar um diretório não vazio (deletar também todos os arquivos dentro) com o comando rm acrescente a referencia -r a sua frente exemplo:
rm -r nomedapasta
rmdir
Esse comando tem como função excluir um diretório vazio, exemplo:
rmdir nova_pasta
O comando acima excluirá a pasta com nome “nova_pasta”
Privilégios
sudo
sudo lhe dá privilégios de root, precisa de autenticação da sua senha (é necessária a sua senha de usuário ). Pode ser usado quando se necessita executar algum aplicativo ou comando com privilégios de root, exemplo: sudo nome_do_programa , veja mais exemplos abaixo:
sudo cp foto.jpg $HOME
sudo rm foto.jpg
sudo gedit
su
Entra como usuário root, precisa da autenticação da senha do root (é necessário a senha do root), exemplo
su
ou
sudo su
No método acima você usa o comando sudo antes do su, para entrar como usuário root com a sua senha(não é a mesma do root, é a senha do seu usuário)
chmod
Comando que altera as permissões de arquivos e pastas, consiste no comando chmod mais três números de permissão, sendo o primeiro referente ao proprietário do arquivo, o segundo ao grupo que ele pertence e terceiro ao restante, exemplo: chmod 777 nomedoarquivo
Tipos de permissões:
0- sem permissão
1 – permissão somente de execução
2 – permissão somente de escrita
3 – permissão de escrita e execução
4 – permissão somente de leitura
5 – permissão de leitura e execução
6 – permissão de leitura e escrita
7 – permissão de leitura, escrita e execução
Veja, o exemplo abaixo altera as permissões do arquivo “programa” para “permissão de leitura, escrita e execução” para o dono do arquivo e “permissão de leitura e execução” para o grupo em que ele está e os demais usuários( 755 ):
chmod 755 programa
![]() Depois escolha a qualidade e clique em baixar (download)
Depois escolha a qualidade e clique em baixar (download)![]() Após isso escolha a qualidade, clique em download e depois iniciar
Após isso escolha a qualidade, clique em download e depois iniciar