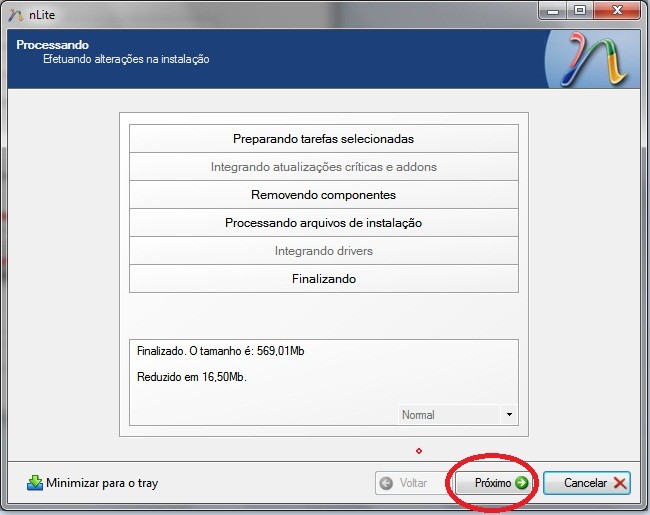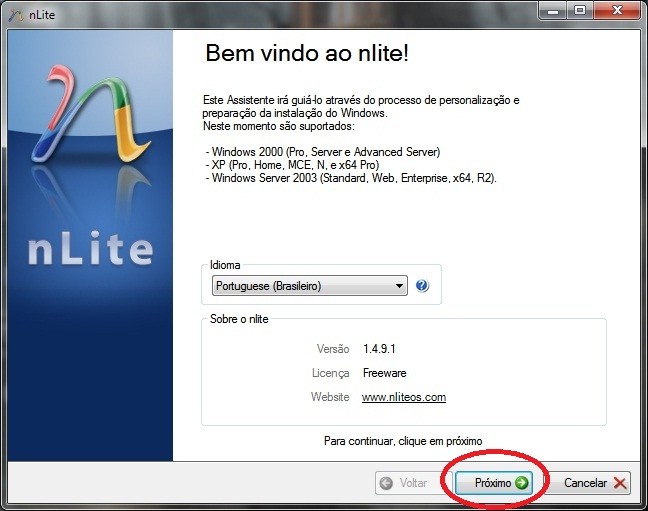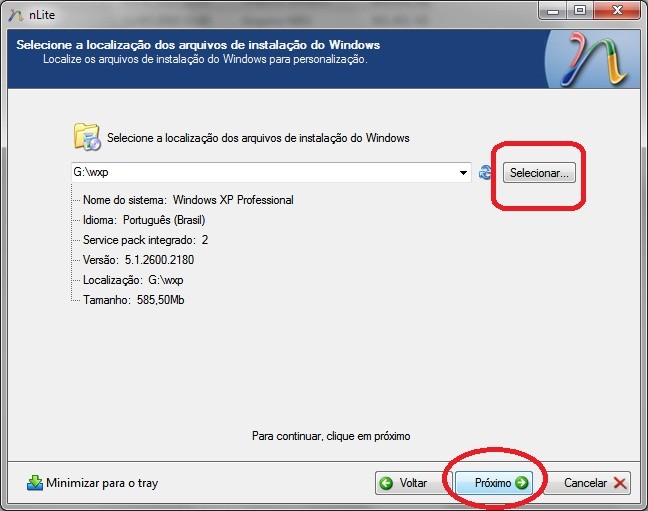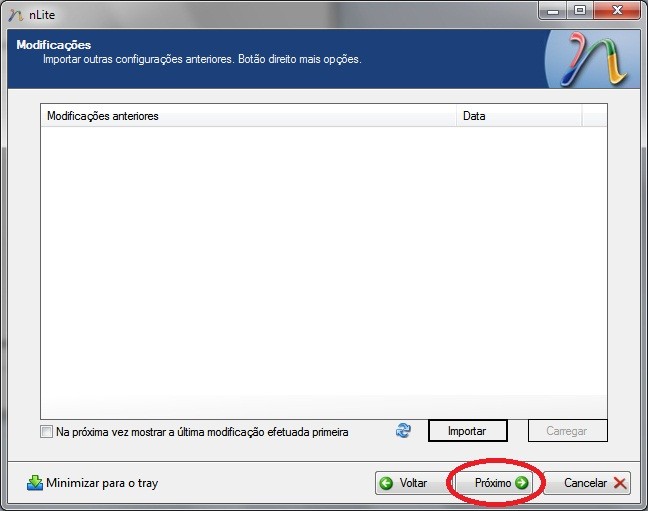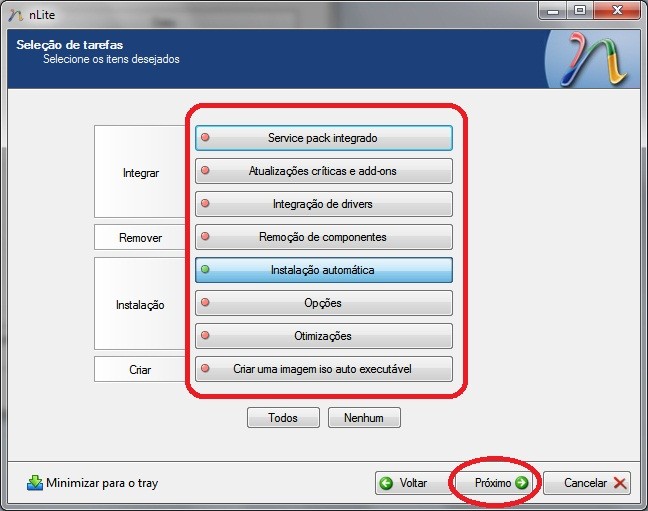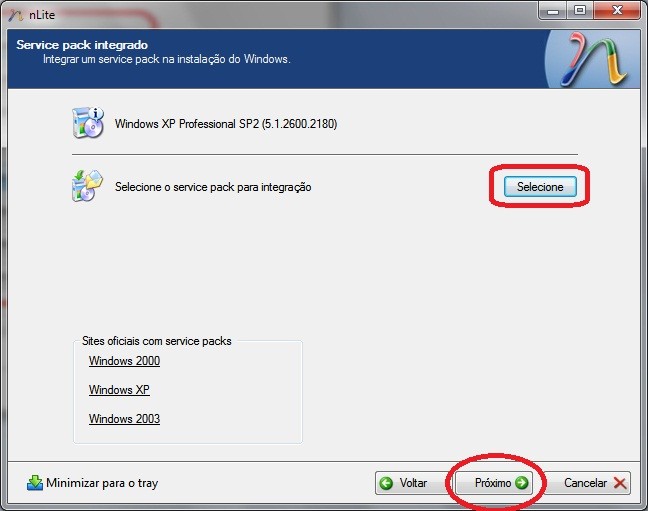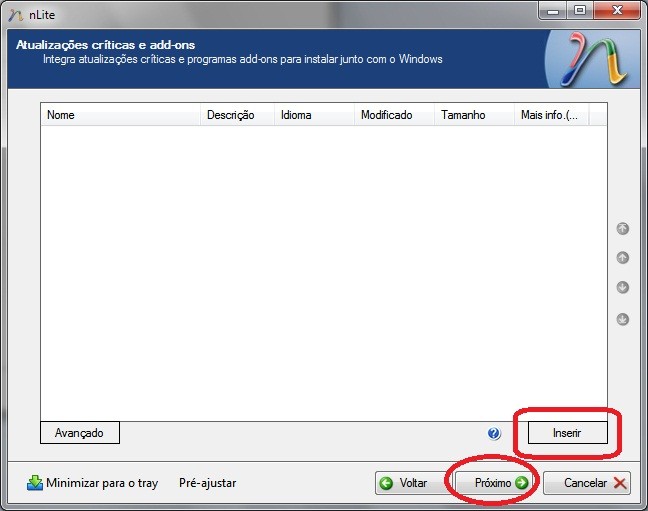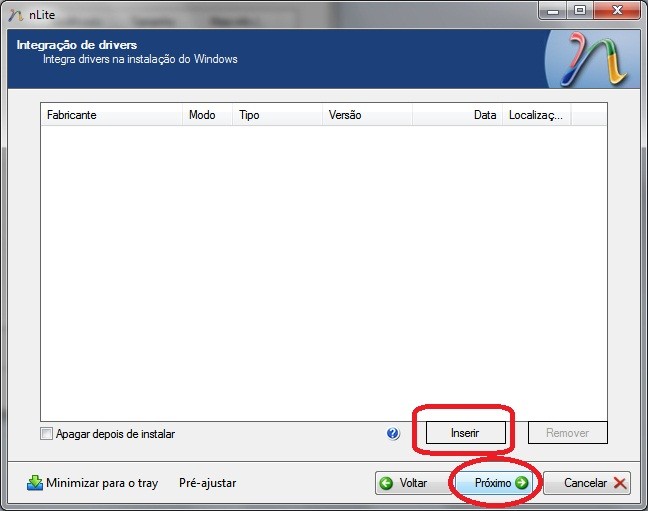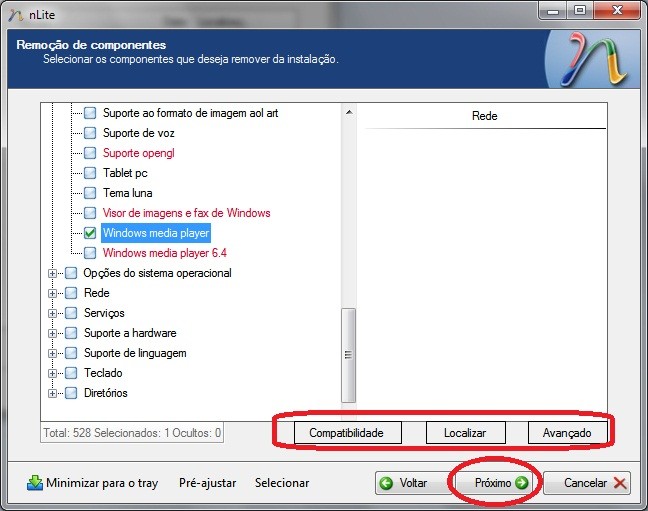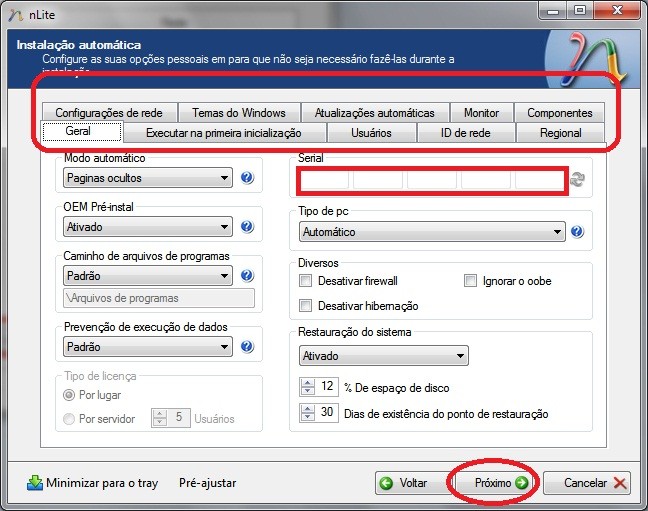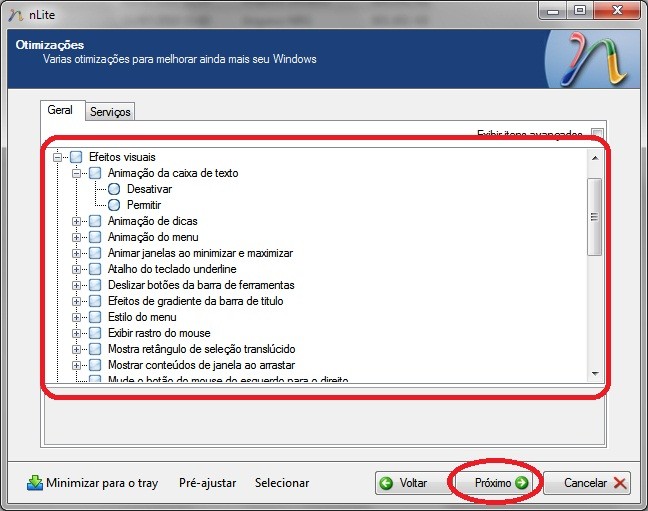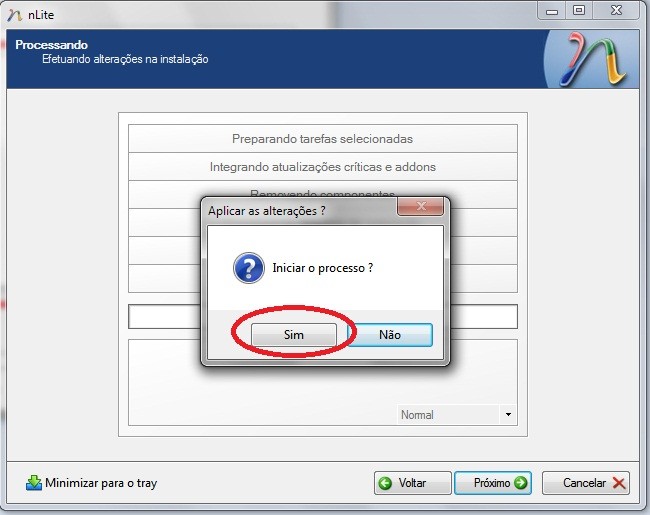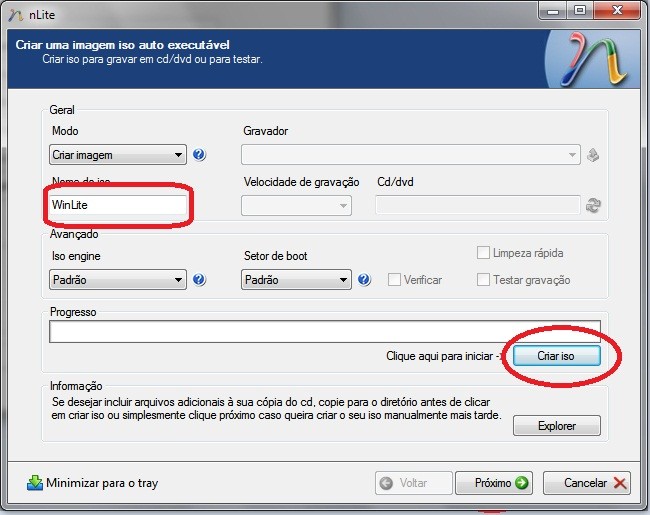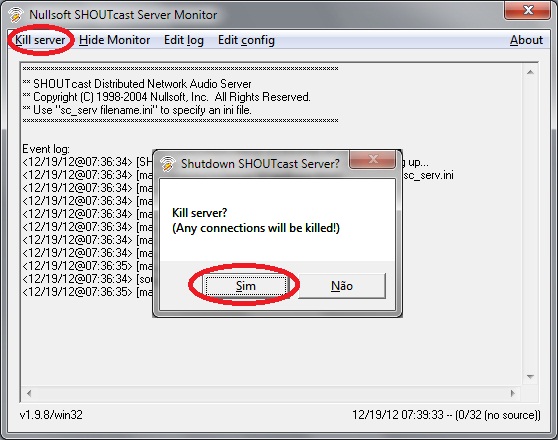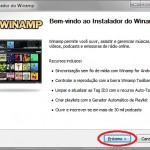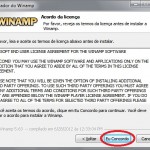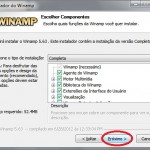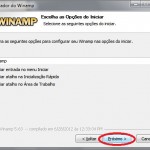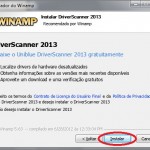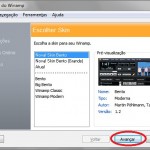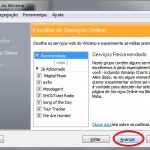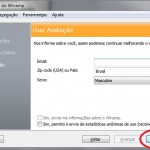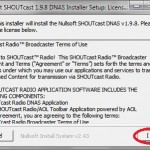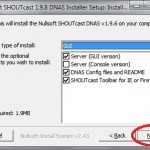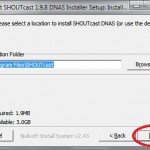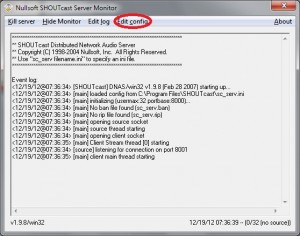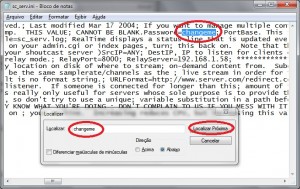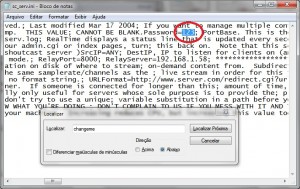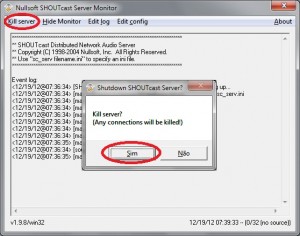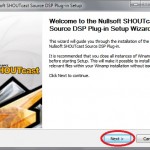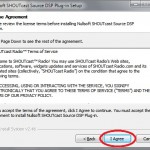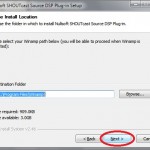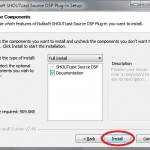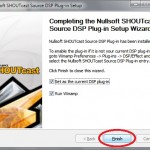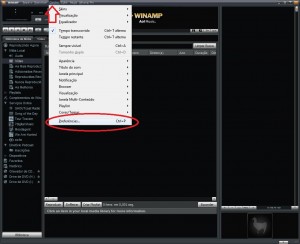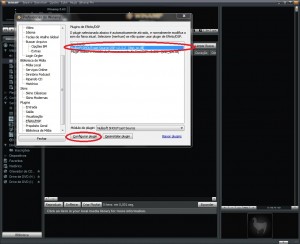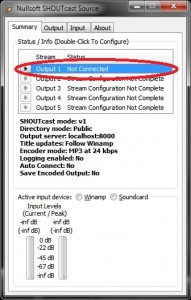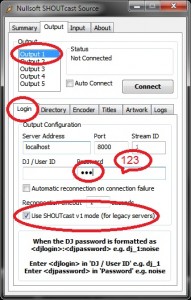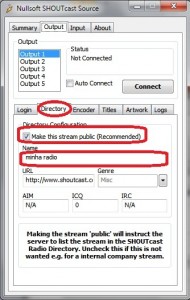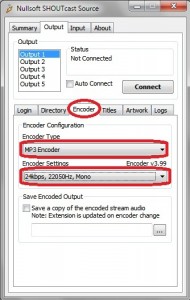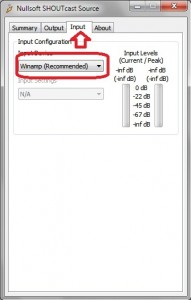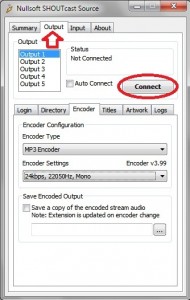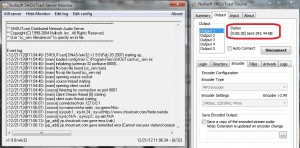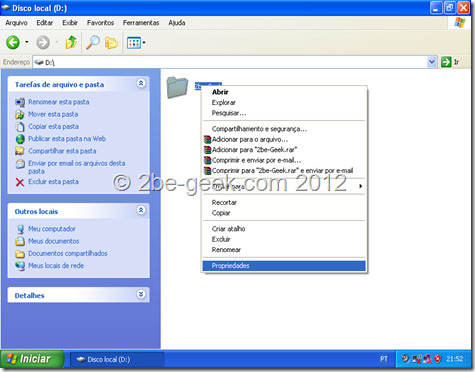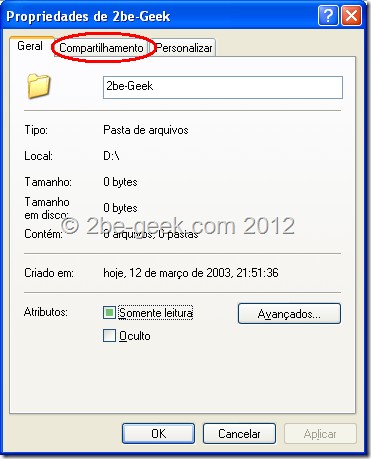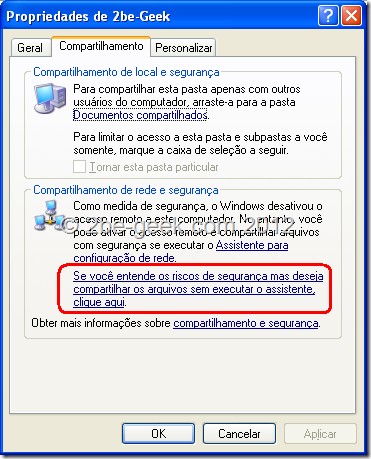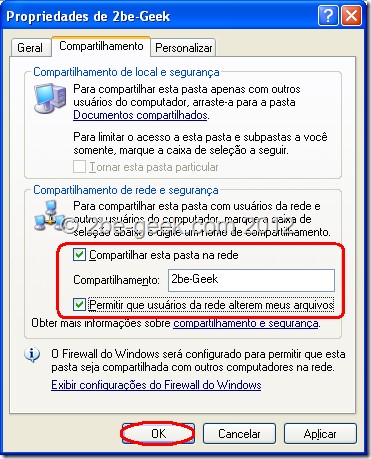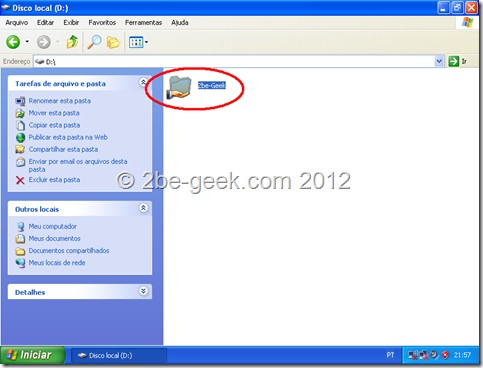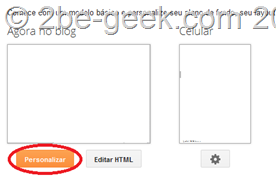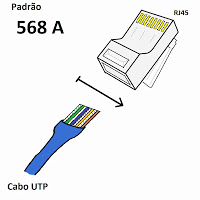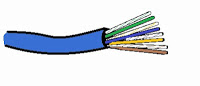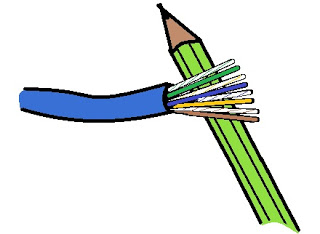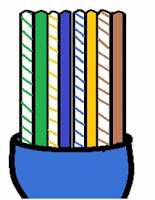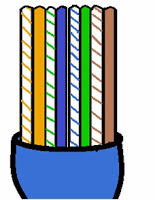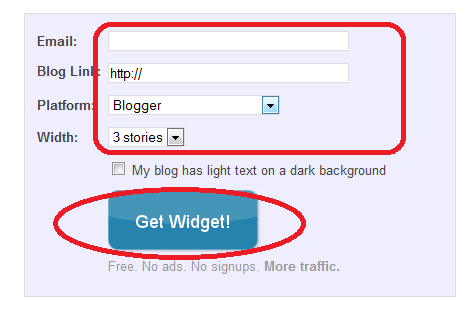Para quem não conhece o Nlite é um aplicativo que serve para a customização de CDs/DVDs do Windows XP, podendo adicionar ou remover componentes, aqui iremos ensinar passo a passo como fazer essa customização, primeiro baixe o Nlite e o instale
Como criar um windowsxp personalizado com Nlite
Faça o Download e instale o Nlite, após instalado abra-o e aparecera um tela de boas vindas com a de baixo, selecione o idioma Português Brasileiro (opcional), clique em Próximo
Após Encontrar a iso do wxp e descompacta-la em uma pasta, clique em Selecionar e selecione a pasta que você descompactou a iso e clique em Próximo
Caso o CD ou DVD do W. XP já tenha tido algumas modificações elas podem ser importadas, caso contrario apenas clique em Proximo
Nas seleções de tarefas seleciones quais modificações deseja fazer e clique em Próximo
Service Pack Integrado
Caso você deseje acrescentar um novo Service Pack basta clicar em Selecionar o S.P e clicar Próximo
Atualizações criticas e add-ons
Caso queira acrescentar alguns add-ons basta apenas clicar em Inserir e selecionalas e clicar em Proximo
Integração de drivers
Muito útil a integração dos drivers no próprio CD/DVD do W. XP, dessa forma você terá quase todos os drivers que necessitar sem precisar procurar em outros CDs, para integrar basta clicar em Inserir selecionalos e clicar em Proximo
Remoção de componentes
Supondo que você tenha instalado um add-on com um player e você quer remover o Windows media player, como fazer ? basta selecionalo na janela de remoção de componentes e clicar em Proximo, nesta janela você tem a possibilidade de remover quase todos os componentes que achar desnecessários, só tome cuidado com o que vai remover da instalação.
Instalação automática
Caso queira que o DVD do WXP faça um instalação automática quase sem a sua intervenção você pode pré configuralo aqui, como por exemplo, seriais, usuários, nome do computador, idioma etc… após configurado basta apenas clicar em Próximo
Otimizações
Em otimizações você ativa ou desativa efeitos do sistema e deixar pronto para uso, após configurado basta clicar em Próximo
Processando
Após ter configurado tudo o que desejar o programa lhe levara a essa janela, em que aparece a seguinte mensagem, Iniciar processo ? (sim ou não) clique em sim e aguarde o processamento e ele lhe levara automaticamente a próxima janela ao termino do processo.
Criar uma imagem iso auto executável
Configure o nome da iso e clique em criar iso e selecione a pasta onde ira salvar e pronto!!